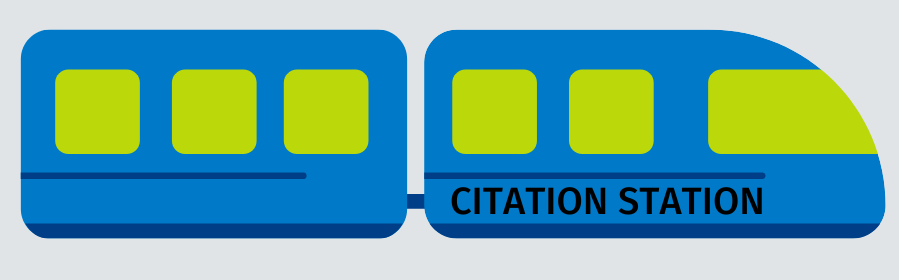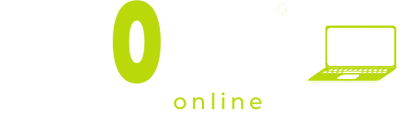Course Design Support
Add Library Content to Canvas
Did you know you can embed Western Libraries content in your Canvas course?
You can embed the following content in your course:
- Syllabus information regarding the Tutoring Center & Hacherl Research & Writing Studio
- Research & Writing Tutorials and Quizzes (SPOT)
- Databases: specific databases, or grouped by subject
- Research Guides: by subject, curated by librarians
- Live Chat Widgets: for the Tutoring Center and Research & Writing Studio
- Add Library links to the course navigation
View an example of what this looks like in this open Example Course.
Simple Contact Info
Below are our introductory blurb and videos that can be added directly to Canvas or your syllabus. Feel free to use as much or as little as you like. If you'd like us to introduce the studio personally, you can also schedule a class visit.
The Hacherl Research & Writing Studio supports almost anything that involves words: group projects, essays, posters, podcasts, lab reports, applications, grad theses and more!
You can work with us just like an open art studio or lab space where you get work done with feedback along the way. Drop into the Studio on the second level of Haggard Hall or our online chat to stay focused and get things done, bounce ideas off someone, show off something you're making, or ask for tips any time you get stuck.
Standard Hours: 10am-9pm Monday through Thursday, 10am-5pm Friday, and 5pm-9pm Sunday.
Check special hours and access everything at wwu.edu/rws.
- Instantly text a question to 360-797-5910 during open hours
- Instantly chat during open hours to ask a question or request a video consultation
- Send us a draft any time during the quarter
- Explore our strategy videos
- Or if you're working towards a big goal, sign up for a partner to work with throughout the quarter
Videos
These videos can be embedded directly into your Syllabus or Canvas Course.
The Tutoring Center creates course pages on our website for each course that we support. These pages include the Drop-In schedule and information on any study groups the Tutoring Center holds for that course, as well as links to request a study group, schedule a Study Skills appointment, and to contact us.
To get the link to the course page for your class, contact Anika Watson.
Self-Paced Online Tutorials (SPOT) can be embedded in your course. There are also corresponding quizzes for each tutorial that you can add to assess your students.
Embedding the tutorials places them directly in Canvas and allows the students to complete the tutorial without leaving your course. View an example of embedded content here.
Add tutorials and/or quizzes directly from Canvas Commons (Canvas Commons is where educators can freely share content).
How-To Import From Canvas Commons
Before you begin, have a Canvas course ready to import the tutorial or quiz into.
- Open and sign into your WWU Canvas
- On the left main navigation bar, select the "Commons" icon
- In the top search bar, search for “Western Libraries SPOT.”
- Click the title of the Tutorial (Page) or Quiz to view details
- Click the “Import/Download” button to the right
- Select the course(s) to import it into
- Select the “Import to Course” button.
- The import will begin, and when complete, you will see it in your course in the corresponding part (Quizzes or Pages).
- Verify that it is published
- Add to your modules if you wish.
Use the "External Tool" function in Canvas to add databases and research guides.
Adding Chat is the same as adding SPOT Tutorials and Quizzes - use Canvas Commons (Canvas Commons is where educators can freely share content).
The Chat is built in a Canvas page and will work directly in Canvas, allowing the students to chat with the library without leaving your course.
How-To Import From Canvas Commons
Before you begin, have a Canvas course ready to import the chat into.
- Open and sign into your WWU Canvas
- On the left main navigation bar, select the "Commons" icon
- In the top search bar, search for “WWU Chat”
- Click the title of the Chat to view details
- Click the “Import/Download” button to the right
- Select the course(s) to import it into
- Select the “Import to Course” button.
- The import will begin, and when complete, you will see it in your course in the Pages section.
- Verify that it is published
- Add to your modules if you wish.
To add an item (a link) to the course navigation, you use an app called Redirect.
- Go to your Course settings
- Select the Apps tab
- Type, "redirect" in the Filter by Name box. The Redirect logo will appear (it does not show its name, see image)
-
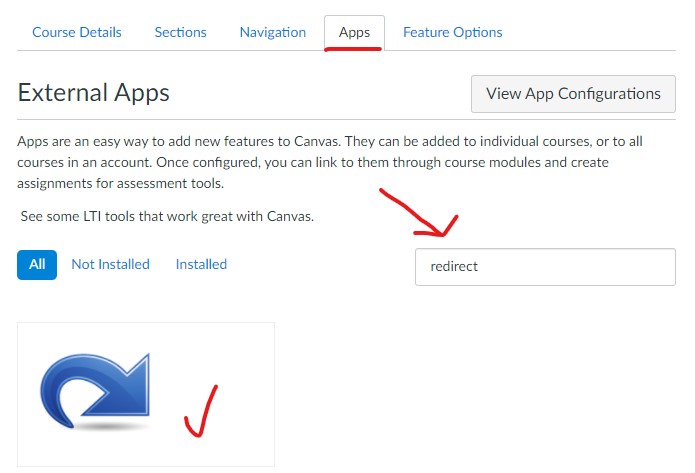
- Click the "+ Add App" button
- A window appears to enter info and change settings.
-
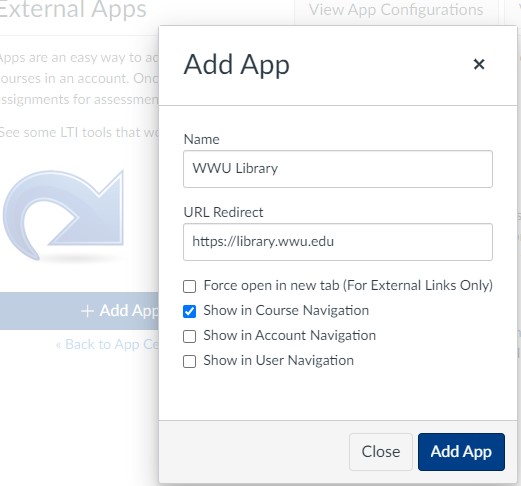
- In the "Name" filed, enter what you want the link name to be in the course navigation.
- In the URL Redirect, enter (paste) the entire URL of the website you want. Any external or Canvas link works.
- Check ON the Show in Course Navigation
- Check OFF the Force open in new tab, to keep the user in the Canvas environment
- Click "Add App" button
- Click Home to refresh
- Click your Course Settings again and go to the Navigation Tab
- You can re-order its position in the course navigation just like any other.
Many databases allow you create permalinks (AKA permanent links) for searches which can then be shared with others at Western by prompting them to log in to get subscription access.
First you need to retrieve the link to the search you want to share, then you have to add the WWU Libraries proxy URL in front of it to direct access through our subscriptions.
You will want to add the following proxy URL, which will direct the search through WWU Libraries ProQuest subscriptions, to the front of the search URL:
http://ezproxy.library.wwu.edu/login?url=
An example search URL should look something like this:
http://ezproxy.library.wwu.edu/login?url=http://search.proquest.com/search/756454?accountid=15006
With ProQuest this can be done, but requires an extra step.
Contact a librarian or the Libraries' Learning Technologist for additional help.
Library Tutorials are managed by a small group of teaching and learning professionals at Western Libraries.
Contact
Curt Pavia, Western Libraries' Learning Technologist, with questions about the content in these tutorials and assistance importing into Canvas.
Feedback
You may provide feedback on this site and any tutorials with this quick survey form.
Looking For More?
- Consult with a library professional.
- Or, visit our good friends at Western's Center for Instructional Innovation and Assessment (CIIA) - they are loaded with ideas and resources.
- Don't forget to check out Western's Teaching Handbook.
Research & Writing Workshops
The Hacherl Research & Writing Studio offers workshops in-person and online, in real-time or recorded.
Customization options are available!
Course Reserves
A popular way to add course materials such as books, DVDs, chapter scans, ebooks, journal articles, and more.
Equitable Assignment Design
This online learning module explores ways to make your assignments more purposeful, transparent, and equitable.
Teaching with Archives & Special Collections
Learn about integrating primary sources at Western into your classes and assignments.
Writing Instruction Support (WIS)
Get inspired with designing assignments at our Writing Instruction Support (WIS) page.
Using Video in Your Course
Details about the various options for streaming (or non-streaming) media, including a request form.
Engagement Calendar
Use this calendar to plan for library-related tasks, including when to submit course-related support requests, and when to expect the Libraries to ask for your feedback.